Jangan lupa membaca artikel tentang bisnis di > Informasi bisnis terbaik 2020.
 |
| Stock Gambar |
Tutorial Merubah Splash Screen pada Andromax-I a.s Hisense AD683G Software Version E667.6.03.00.ID11 keluaran Smartfren. Dial *#0000# Untuk Cek Versi Andromax-I
 |
| Yaffs Explorer Dump. Perhatikan Command dari if dan of ke = tidak dibutuhkan spasi. |
dev: start size name
| Sample Gambar. |
Yang akan kita lakukan adalah melakukan modifikasi Nilai tanpa melakukan perubahan Ukuran dari blok yang sudah terpetakan strukturnya. Setelah di telusuri Hexadecimal blok tersebut, ditemukan File gambar Logo yang dimaksud memiliki ukuran 203KB dengan dimensi 480×800 dan harus dikompresi menggunakan metode sRGB, dimulai dari Block 8E525 s/d Block C1380. Jika nanti ukuran dari file kita ternyata lebih besar dari Blok yang tersedia, di khawatirkan Struktur file akan berpindah dan menyebabkan Error serta ukuran file yang akan menjadi lebih besar. Kita tidak bisa merubah ukuran dari partisi yang telah di sediakan, oleh karena itu jika dipaksakan, Fastboot akan membatalkan misi kita ini.
Perhatian! Ini langkah untuk membuat gambar yang Working untuk Device Andromax-I. Setelah membuat kreasi gambar, lebih baik simpan dengan file dengan tipe JPG. Lho kenapa tidak PNG sementara file aslinya juga PNG? Hal pertama dikarenakan ukuran JPG lebih kecil daripada PNG dan pada photoshop untuk file JPG ada pilihan Kompresi agar bisa meminimalkan Size dari gambar tersebut. Hal kedua ini dikarenakan Header Signature pada masing-masing alat pengolah gambar.
Dari gambar diatas, yang suskes dijadikan Splash buat andromax-i cuma yang Kiri dan yang Tengah, sementara hasil image dari Photosop hasilnya cuma keluar gambar pecah-pecah tidak beraturan.
Kita masuk ke bagian Trick untuk membuat gambar bisa di tampilkan saat splashscreen dimulai. Kita perlu menggunakan Kompresi sRGB, mudahnya dengan menggunakan Aplikasi MSPaint.exe bawaan Windows [Tested on Win7]. Untuk aplikasi yang lain, nanti tolong di lihat kembali gambarnya melalui WinHex apakah sudah ada tulisan sRGB di bagian Headernya.
- Buka MsPaint [tekan Gambar Windows di Keyboard + tombol R] lalu ketikan mspaint
- Buka gambar yang telah di kreasikan Lewat MSPAINT.
- Tekan tombol CTRL+A [Select All] lalu tekan CTRL+C [Copy]
- Buka jendela [New] MSPaint yang baru [Pastikan Resolusi 480×800 dari File-Properties]
- Tekan CTRL+V [Paste] pada jendela yang baru tersebut.
- Save As PNG.
Cara tersebut berlaku untuk tipe apapun [PNG,TIF dll dll]. Kalau gambar yang telah disimpan melalui mspaint tersebut melebihi ukurannya dari 202KB, ulangi cara kamu memproses gambar sebelum di oper ke mspaint, atau kamu bisa Googling untuk online image commression/optimizer sehingga mendapatkan ukuran yang kecil. Contoh, gambar yang akan saya jadikan splash Sizenya sebesar 315KB dengan tipe PNG. Lalu saya convert dengan Photosop dengan cara menyimpannya dalam tipe JPG dengan optimalisasi gambar set menjadi 4 atau Low Setting. Hasilnya saya mendapatkan gambar seukuran 30KB dan setelah di Oper dan Save ke MSPAINT ukurannya jadi 192KB dengan tipe PNG.
PNG punya tanda yang pasti ada dalam setiap SoftWare apapun, di mulai dengan Hex Code 89 50 4E 47 0D 0A 1A 0A yang kelihatan agak membentuk tulisan PNG dan didekati HDR seperti gambar diatas dan di Akhiri dengan barisan |END sampai dengan kode 49 45 4E 44 AE 42 60 82, dan begitupun dengan Tipe-Tipe yang lain.
Sekarang, WinHex sudah terinstall & mmcblk0p5, mmcblk0p20 sudah di Dump/Clone File gambar sudah tersedia, Lalu?
Persiapan selesai, All Check? Lanjut
- Buka WinHex lalu buka MMCBLK0P5.img & MMCBLK0P20.IMG Juga Image.PNG, Lewat Winhex atau Program Hex yang lain.
- Pilih tab gambar lalu Tekan CTRL+A, Lalu tekan CTRL+SHIFT+C [Copy Hex Value]
- Pilih tab MMCBLK0P5
- Pada winhex klik tab Position – Go To Offset lalu isikan 8E525
- Klik kanan pada posisi Angka 89 Tekan CTRL+B [Write]
 |
| Pastikan Offset yang keluar saat notification ada di 8E525 |
Setelah klik OK akan kelihatan tulisan yang di Block berwarna biru yang menandakan sampai mana Block-nya telah dimodifikasi. Lakukan Hal yang Sama untuk file MMCBLK0P20.img. Tekan Save AS dengan nama yang di inginkan, dan splash telah siap di Flash ke Andromax-i. Pastikan code yang sudah di Paste tidak melebihi blok C1380, dari WinHex bisa klik Goto Address C1380 atau dengan cara Cek disebelah C1380 masih ada bagian |END-nya.
 |
| Penampakan Gambar yang dibuka Lewat WinHex, mengacu ke No. 2 |
 |
| Penampakan IMG untuk Point No.5 |
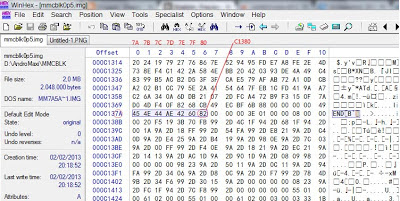 |
| Penampakan untuk mengecek data yang di paste tidak melebihi C1380 |
Langkah Flash/memasukan Dump data yang telah dimodifikasi kembali ke asalnya.
Saya akan bahas flash melalui metode bootloader Fastboot. Sebelumnya Download Fastboot Splash andromax-I disini . Cara menggunakannya cukup mudah. Cukup Rename MMCBLK0P5.img ke 1.img dan MMCBLK0P20 ke 2.img dan tiban file yang telah di Extract, lalu masuk ke fastboot [Vol-Up+Power saat MAXI dalam keadaan Off] lalu jalankan file Splash.bat-nya. Atau biarkan nama filenya seperti itu lalu Edit Splash.Bat- nya dan rename pada tulisan 1.img & 2.img pada @fastboot flash oemsbl 1.img @fastboot flash “” 2.img
Untuk MMCBLK0P20, sebenarnya File ini sama ukuran dan strukturnya dengan MMCBLK0P5 jadi 1 file itu bisa di kopi lalu di rename untuk file MMCBLK0P20 atau sebaliknya.
Fastboot – Fastboot Command
Yaffs – Android App explorer & Terminal
My SplashScreen – Include Fastboot APP for Windows Firmware E667.6.03.00.ID11
Fastboot app & Script – Script fastboot dan aplikasi fastboot.
Sumber https://www.blakbin.com/
Selain sebagai media informasi pendidikan, kami juga berbagi artikel terkait bisnis.


